Is An Ipad Good For Drawing

Products linked below have been researched and tested on this project. As an amazon associate, we earn from qualifying purchases.
For more than a year, I've been in the process of trying to take my art from physical pen and ink drawing to digital illustrations created via a drawing app on a tablet. Through my trial and error, I've even created a post of tips and tricks for drawing on the Surface Pro, which I've merged into this article, below.
When I first wrote this article, I was doing a mix of physical art and digital art, but I've since switched (aided by a season of international travel which limited my art supply access) to exclusive digital illustration. When I began this journey, I had just purchased the Surface Pro 4, so for a year, I dedicated myself to practicing, watching tutorials, and learning about best practices for making digital art on a Surface Pro.
[As a professional artist in my "day job," I rely heavily on drawing tablets. Because of that, I'm serious when it comes to tracking, monitoring, and testing tech developments in the realm of digital art pads. This post was originally published in January of 2019, comparing the Surface Pro 4 to the iPad Pro. After upgrading to a Surface Pro 7, I updated this post in March 2021, comparing drawing on the iPad Pro to the newer version of the Surface Pro. Check back for another update when Apple releases the next major version of the iPad Pro or Apple Pencil]

Interestingly, my surface pro-inspired a fellow artist friend to try digital drawing, and she got an iPad. After messing around with her iPad one afternoon, I decided to take the plunge and when Apple released a new iPad Pro in late 2018 (and along with it a second-generation Apple Pencil) I decided to order both and do an artist side-by-side comparison of these two powerful digital illustration setups. Based on the feedback that was a helpful article for many, so I've updated this post with new thoughts and images of the Surface Pro vs iPad.
Hardware I'm Reviewing:
2018 iPad Pro tablet paired with the (sold separately) 2nd Generation Apple Pencil
vs.
Surface Pro tablet paired with the (also sold separately) Surface Pro Pen
My First Impressions of the iPad Pro for Digital Art
Tablet: Transitioning from a 2015 iPad air, my first impressions of the iPad Pro was surprise that the dimensions and weight seemed identical. Although they differ slightly in technical measurements, in hand the 11 inch iPad was nearly identical in dimensions and felt very similar in weight in my hand.
Drawing Stylus:My initial impression of the pencil was instantly favorable. The 2nd generation Apple Pencil feels incredibly light in the hand. Compared to the Surface Pro Pen the Apple Pencil is thinner, shorter, and lighter weight- making it easier and more intuitive to hold, use, and draw with.
Curious, I pulled out my postage scale to weigh the drawing styluses
Surface Pro Pen weight: .8 oz (including pen grip, which I've found necessary to hold to prevent hand cramps)
Apple Pencil 2nd Generation weight: .6 oz
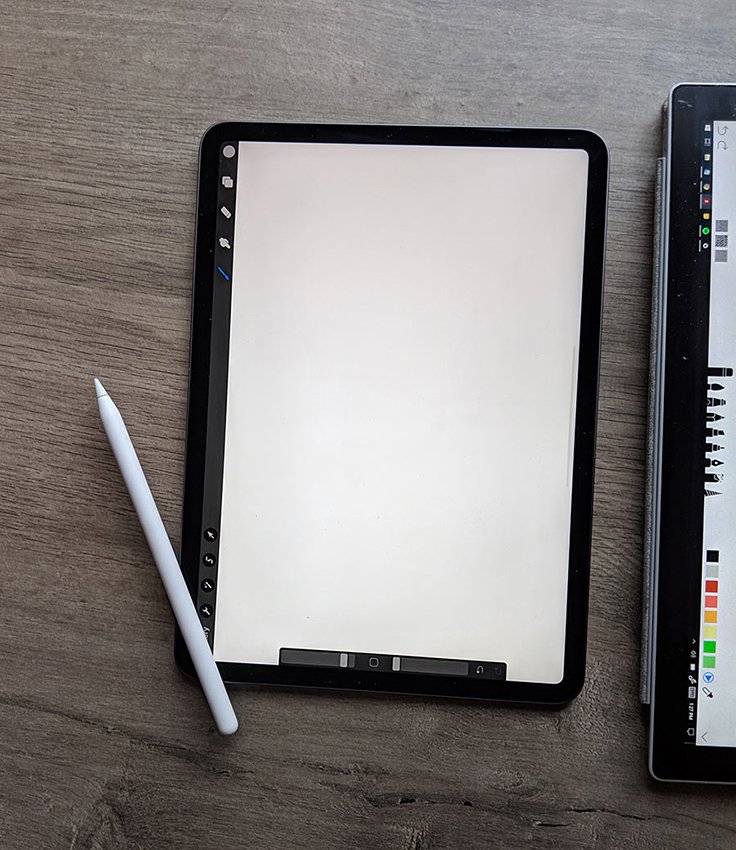
iPad vs Surface Pro Comparison by Category:
After drawing with the new iPad for about a week, it's clear that I'll not be abandoning my Surface Pro anytime soon, but perhaps not the reasons I expected. I thought I would break down my analysis on a couple of levels.
Keep in mind, my review and comparison are exclusively reviewing these two tablets, their matching stylus, and the available illustration software on the basis of suitability for and ease of making professional quality digital art.
Tablet Winner: Surface Pro 4
In terms of tablet hardware, although the iPad Pro is lighter, a bit smaller, and because of those, easier to maneuver, when it comes to the tablet itself, I prefer drawing on the Surface Pro 4. Why? I realized how much I have come to appreciate the hinge on the back of the Surface Pro. The powerful hinge allows it to be adjusted to just about any angle – something I very much rely on when drawing.
2021 Update: After trying a few mechanical holders for the iPad, I accidentally discovered that a firm buckwheat yoga pillow is perfect for supporting the iPad at whatever angle I need, and makes it easy to work in my lap or at a table.
Although the iPad Pro has many cases available, the date of this writing there does not yet seem to be a durable case with a full range of motion for propping up the iPad at an angle. (In the past, Speck made cases with this option for iPads and hopefully will for the 11inch iPads soon)

Stylus winner: 2nd Generation Apple pencil
The clear winner when comparing the Surface Pro pen to the 2nd generation Apple Pencil is Apple Pencil. Longer, slimmer, and lighter, than the Surface Pro Pen, the new Apple Pencil is light and feels nearly identical to a traditional hardwood #2 Pencil. (For fellow analog-trained artists: the smooth tip creates minimal drag with a feel similar to an 8B pencil, but able to be much more precise)

Apple Pencil (2nd Gen) Compared to 1st Generation
The 2nd Generation Pencil is the only Apple stylus compatible with the 2018 iPad Pro. The new pencil is shorter and features a more matte- and easier gripped- finish than the first generation pencil.
The Apple Pencil 2, compared to the first generation, seems to have reduced weight by shortening the length. While shorter than a traditional pencil, it does make sense. We are used to long styluses based on traditional pencil dimensions, but those pencils were designed to be usable as they were sharpened down to a shorter length. By creating a shorter pen, Apple seems to have improved the balance of this digital drawing stylus.

STYLUS TIPS: Initially I expected to hate the hard tip of the Apple pencil. While the Surface Pro has a small advantage in that the tips (or "nibs") are interchangeable to achieve the desired tactile feel, the Apple pencil, in action, doesn't have the "hard plastic on tempered glass" rigidity I expected to feel. Instead, using the tip of the Apple pencil feels rather natural, and I was delighted to find that the Apple Pencil is responsive to drawing with the side of the tip (just like a traditional pencil can be turned on its side for shading). This is a feature that the current surface Pro pen lacks.

STYLUS CHARGING:
Apple Pencil (2nd Generation): recharges when magnetized to the side of the tablet
Surface Pro pen: contains replaceable batteries.
Time will tell how the Apple Pencil holds up to being stored in the charging position, but it's a significant improvement over the previous generation Apple pencil which charged by being plugged into the iPad directly.
The Surface Pro Pen's battery-powered setup works well, but locates weight in the upper portion of the pen. When I was using my surface pro as much primary drawing table, working on ir for hours at a time, I constantly struggled with my hand and fingers going numb. Although occasionally still an issue with my iPad pro, it's 90% better holding the Apple Pencil than the Microsoft Pen. My suspicion is that the weight distribution int the upper portion of the pen contributed to the numbness issues I had holding the Surface Pro pen for long periods without fatigue or hand cramping.
Software Winner: iPad Pro / Procreate
Surface Pro 4 Drawing App: Sketchable $25 (and competitors)
iPad Pro Drawing App: Procreate $10 (no significant competitors, Procreate is the industry-standard drawing app for iPad)

I really wanted to like Sketchable, the Microsoft store's most well-developed digital drawing app. Both Sketchable and Procreate allow for brush customization, working in layers, and exporting to Adobe Photoshop. Sketchable rivals Procreate respectably but falls short in three areas: replay, organization of existing art, durability, responsiveness, and in the transform feature.
Replay Videos on Procreate
If you've heard about Procreate through social media, you've probably watched a recap of an illustration being created. This is one of the most fun features of procreate and one that cannot be replicated within sketchable, even when paired with outside screen-recording apps- trust me, I tried! Despite several screen recording attempts on my Surface Pro, I was never able to reproduce the clean, menu-box free recording of my art.
Digital Portfolio Organization:
In iPad Pro, Procreate organizes completed and in-progress drawings in the folder-tree dialogue we are all used to. It's easy and intuitive to find previous drawings quickly or sort older drawings into archive folders. On the Surface Pro 7's Sketchable, however, drawings are organized into sketchbooks, and sketchbooks are difficult to navigate. Visual exploration is slowed significantly by having sketchbooks full of complex multilayer drawings:
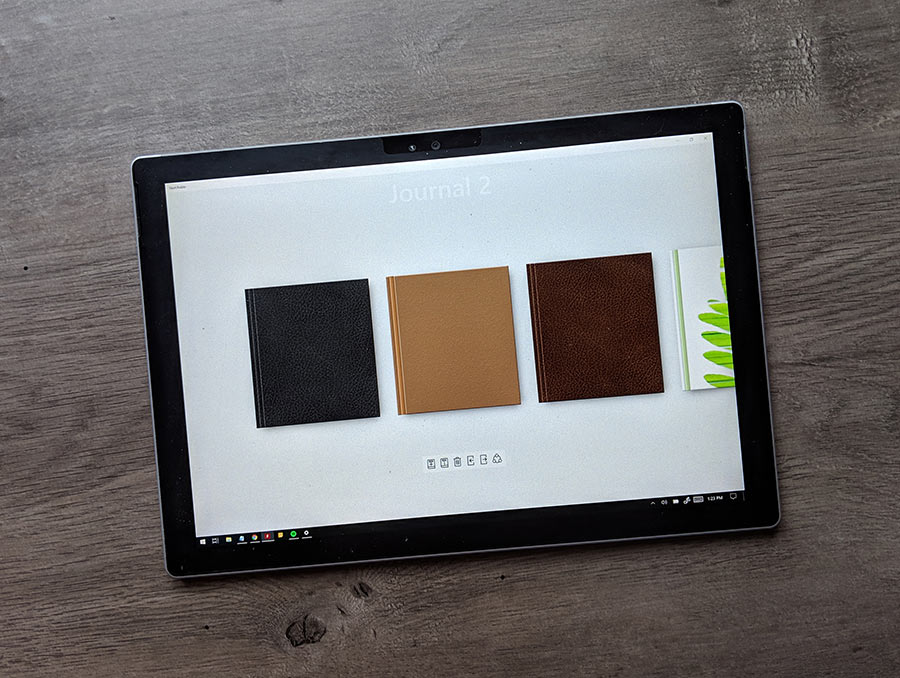
Cut, Copy, and Transform Images
The ability to replay and better organization are MAJOR advantages, but what really convinced me to switch to digital drawing on the iPad is the ability to select areas of the drawing and transform that area – cutting, pasting, stretching, resizing, etc. this feature, critical in every digital media I can think of is for some reason missing from Sketchable. Although it can possibly be remedied through a complex workaround, often layers and detail are lost through this process. What requires a complex workaround on Sketchablecan be accomplished with a 3-finger swipe gesture on the iPad Pro, which has significantly sped my art production.
Adding in 2021 Update: Responsiveness and Durability Reviews:
Responsiveness
As you can see in this video, the Surface Pro 7 has a pretty nice, smooth responsiveness, until… you compare it to the iPad Pro. Where the Microsoft product needs a bit of coaxing, pressure, or double clicks, the Apple product responses the moment my fingers hit the screen, with a pen saturation reflective of the pressure.
You can see on the Surface Pro evidence of my chief complaint, a lack of responsiveness or sensitivity. As I lift and replace my hand, I have contact between my finger and the screen, but the line does not transfer to the screen. In contrast, the iPad Pro is incredibly responsive to the lightest touch, quickly reflecting it in an on-screen image.
Durability
Both the Surface Pro (4, at that time) and the iPad Pro came on the road with me when I spent almost a year traveling in South America and Eastern Europe in 2019. The constant rough handling definitely didn't boost the life expectancy of either device, but the iPad pro proved to be far more resistant to wear and tear from packing and travel. By the end of the journey, the screen of the Surface Pro 4 had some dead pixels and pressure damage, while the iPad screen was unscathed- despite both screens being well protected with covers.
A few months after returning home from the trip, I opened my Surface Pro one day to find the screen separating from the casing- evidence, I learned, of a faulty, expanding lithium battery.
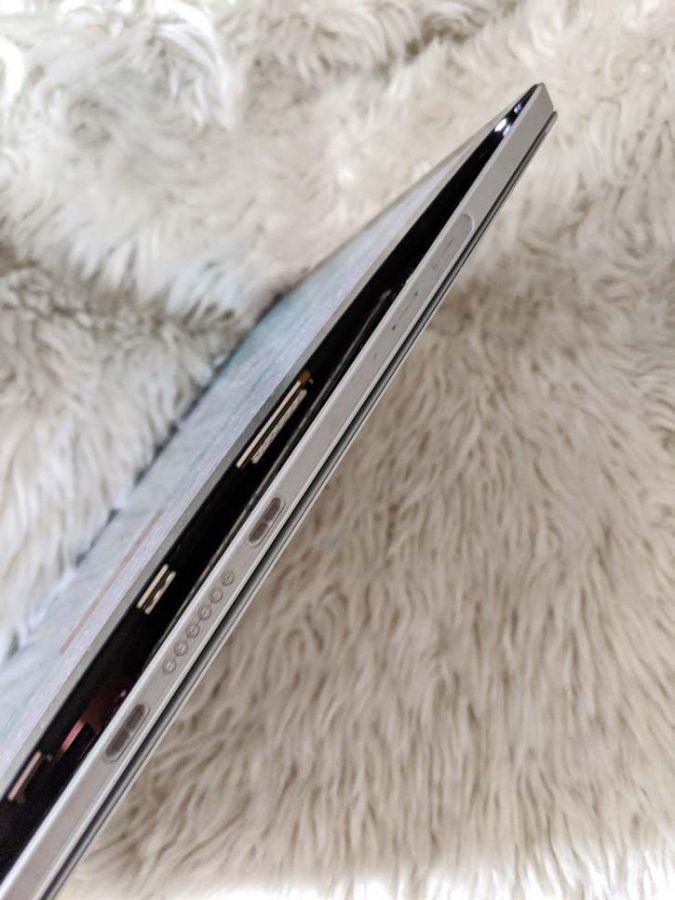
My Primary Complaint about the Surface Pro as a Drawing Tablet:
On/off button placement: one of the most frustrating things about the year that I spent trying to make a Surface Pro my primary drawing tablet was the placement of that device's physical on-off button (placement is unchanged from the surface Pro 4 to the Surface Pro 6) in the course of holding the tablet to draw, or turning it on the table, it is easy to bump the on/off/sleep button, which is very sensitive. An accidental graze requires the tablet be turned back on, reoriented to face for unlock, etc. The iPad Pro, with a lower profile button on the top, is more resistant to accidentally triggering a sleep setting, making it easier to focus on art and continue creating uninterrupted.
Final Conclusion: I'm Taking Two Tablets On The Road
Since I originally wrote this article (in reference to a surface Pro 4) I've adapted fully to using an iPad for my digital art. For the sake of this review, I took another stab at using my favorite drawing app on the Surface Pro 7. Even though I dedicated my first year of owning a Surface Pro to becoming proficient- even an expert- on using a Surface Pro as my primary art-making platform, my switch to an iPad Pro was seamless. I felt like I was an expert user on procreate within a week or two, after having wrestled with hardware and drawing software for a year on the Surface Pro.
I wondered if it would be hard to switch from drawing on a Surface Pro 4 to an iPad, but it was intuitively easy. When I started preparing for this Surface Pro 7 update, however, I decided to switch from drawing on the iPad to the new Surface Pro for a few days. Switching from Procreate on iPad to Sketchable on the Surface Pro 7 was frustrating and limiting. The lack of responsiveness and ability to control pens and brushes sent me right back to the iPad Pro.
For the casual doodler or artist, the Surface Pro 7 and the Surface Pro Pen are probably sufficient to capture your vision. For serious artists and those who aspire to become more serious about creating art in a digital format, the iPad Pro and the 2nd Generation Apple Pencil are, in this artist's opinion, the best option for bringing your digital art to life.
With that said, despite the fact that the iPad Pro outperforms the Surface Pro 7 in digital drawing stylus and available digital drawing apps, I'm not getting rid of my Surface Pro 7 any time soon. For the versatility needed to maintain this blog, administer databases, handle e-commerce, update spreadsheets, and use the full features of software like Photoshop and Dragon Dictation, the Surface Pro wins every time. Even as I pack ultra-light for my work that often takes me around the world as a digital nomad, for most trips both of these tablets find their way into my bag for the journey.
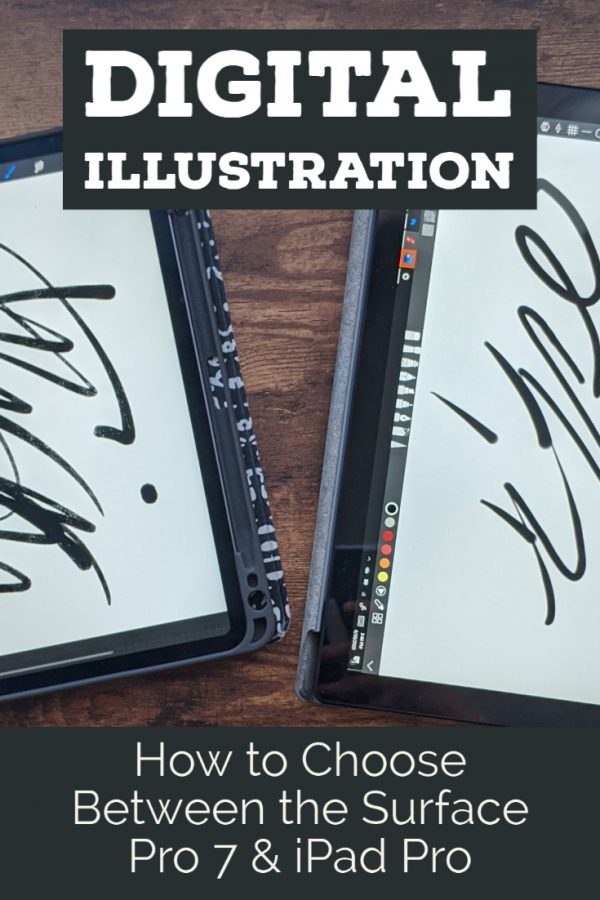
4 Tips for Digital Drawing and Illustration on a Surface Pro 4 and 6
As an artist accustomed to trying and sketching on paper, adapting to a digital format has been a challenge. Though a good fit for my lifestyle because it is also my primary computer, the Surface Pro 4 (and later Surface Pro 6) initially proved a bit of a disadvantage in a market saturated with apps and free tutorials catering to Apple-product based artists and illustrators.
Unlike drawing on an iPad or Wacom tablet, there aren't standard best-practice apps, so this format required lots more experimentation on my part in the learning process. In this post, I'm sharing a few of the hacks I've discovered along the way, as I've begun moving some of my professional illustration work to a digital format via the Surface Pro with the Surface Pro pen.
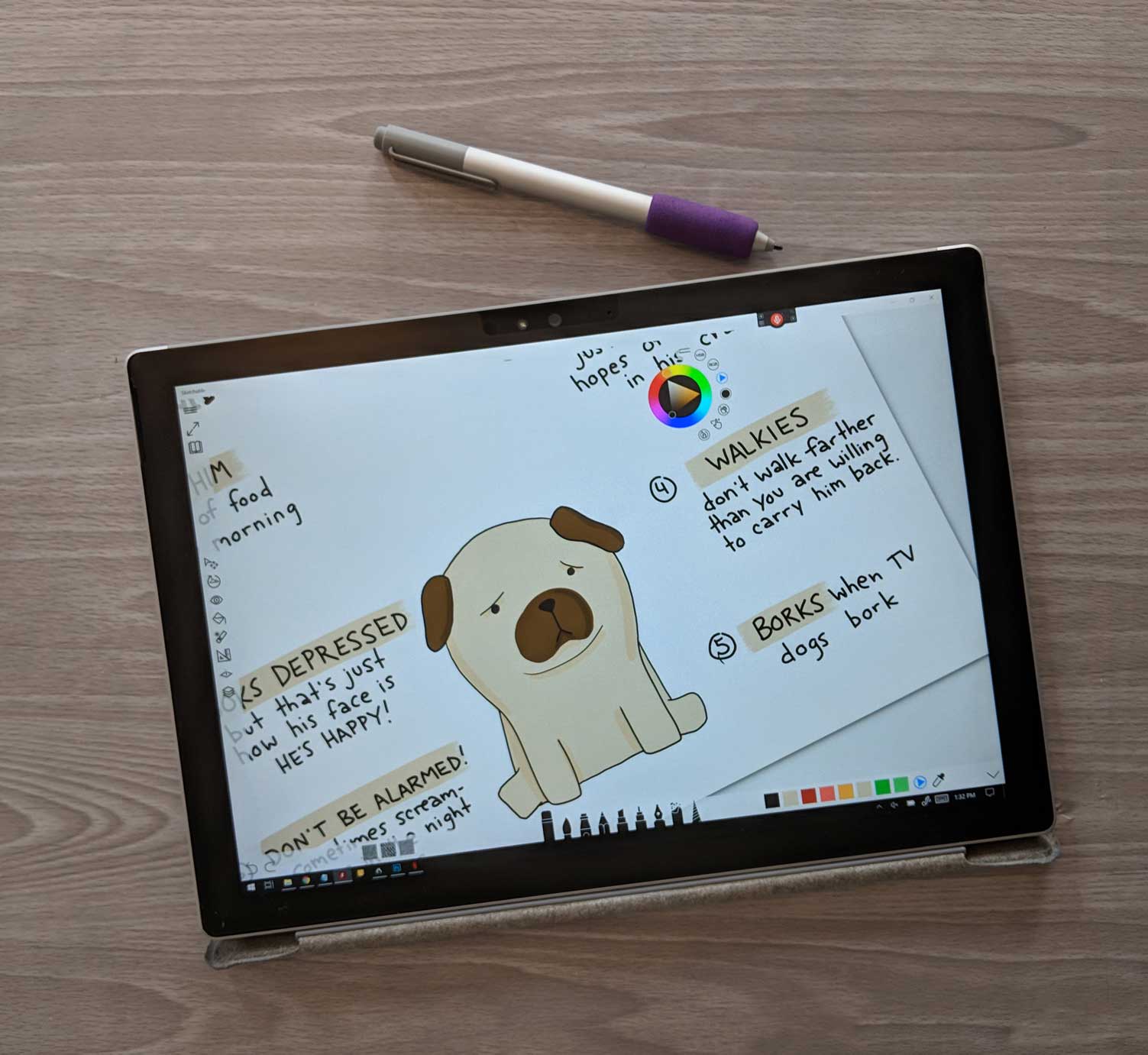
Time spent drawing on my Surface Pro has been the best way to learn, and I think that I can actually see my digital-doodle proficiency improving with each week that I consistently practice. Although practice is important, as I've experimented I have found that practice has actually not been the most helpful thing in helping me learn to do art with the Surface Pro and Surface Pro Pen. The most effective solutions have been little tips and tricks I picked up from various sources. In this article, I'm going to bring you in on a few of my secrets for drawing on the Surface Pro with the Surface Pro pen.
1. Using (and Improving) the Surface Pro pen
When it comes to regular felt tip pens, I write with quite a bit of pressure. When I swapped ink for the Surface Pro pen (which has a much harder "nib") I found the pen painful to use for longer than 20 minutes! Contributing to the problem, the Surface Pro pen also has a very slick metallic shaft, and the extra grip required to hold the pen securely, combined with my typical pressure on the nib, created discomfort and ultimately lower quality output.
Solution: To counter the difficulty of holding the Surface Pro pen there's a simple fix: the same cushy, foam pen-grips that I used when I was in junior high. Though a tight squeeze to get on the slightly thicker-than-normal pen, once on the pen was in place, my grip dramatically improved and I was able to draw with the stylus for long periods without pain or fatigue.

NOTE: A pen grip does seem to cover and limit use of the buttons near the tip of the Surface Pro pen, as well as decreasing the effectiveness of the included magnet, but in making the pen easier to grip and hold stable, my drawings have improved significantly, and the buttons are still usable with a more deliberate action, so for me the pen grip has been worth it.

2. Create Pen Nib Friction with a Screen Cover
Like most tablets, the Surface Pro screen is an ultra-smooth glass surface. The hard Surface Pro pen tip on glass creates the sensation that the pen is slipping across the page rather than dragging like a pencil or pen on paper. To some degree, this is just the art of adapting to a digital format, but as I researched solutions for combatting this slippery sensation, I discovered a number of screen covers that include a slight texture, that helps create friction as a pen nibs slides along the surface.

For me, the purchase of an $8 screen cover, advertised specifically as working well with digital pens, made a massive difference in my perception of control over my pen. With a screen cover in place, there is a tiny layer of flexible material between the stylus and the pen, which compresses under the tip of the pen and helps create a slight sensation of drag and more control for the user.
3. Experiment to Find the Right App
Windows has a few good digital art apps available for the Surface Pro 4 and 6, for me, the app Sketchable has worked well. For a nominal fee, sketchable offers a dizzying array of options.
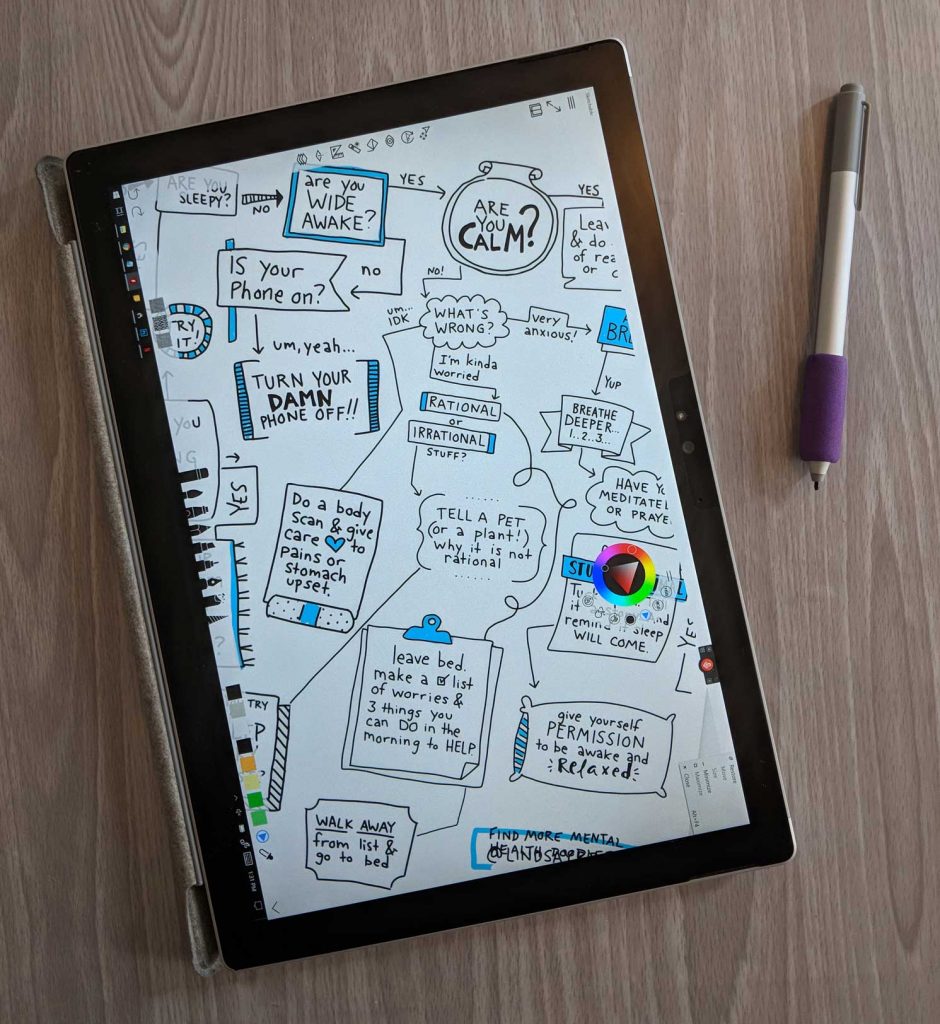
The learning curve for Sketchable has been steeper than I'd like, and since it is a on a less popular platform for digital art, learning from video tutorials hasn't been as accessible. But with practice and experimentation, I'm becoming proficient at making digital art using this app.
Though it lacks a playback feature like the iPad pro's "Procreate," it is extremely customizable. For me, the best feature of Sketchable is the ability to create drawings in layers and then export those layers to Photoshop for final edits.
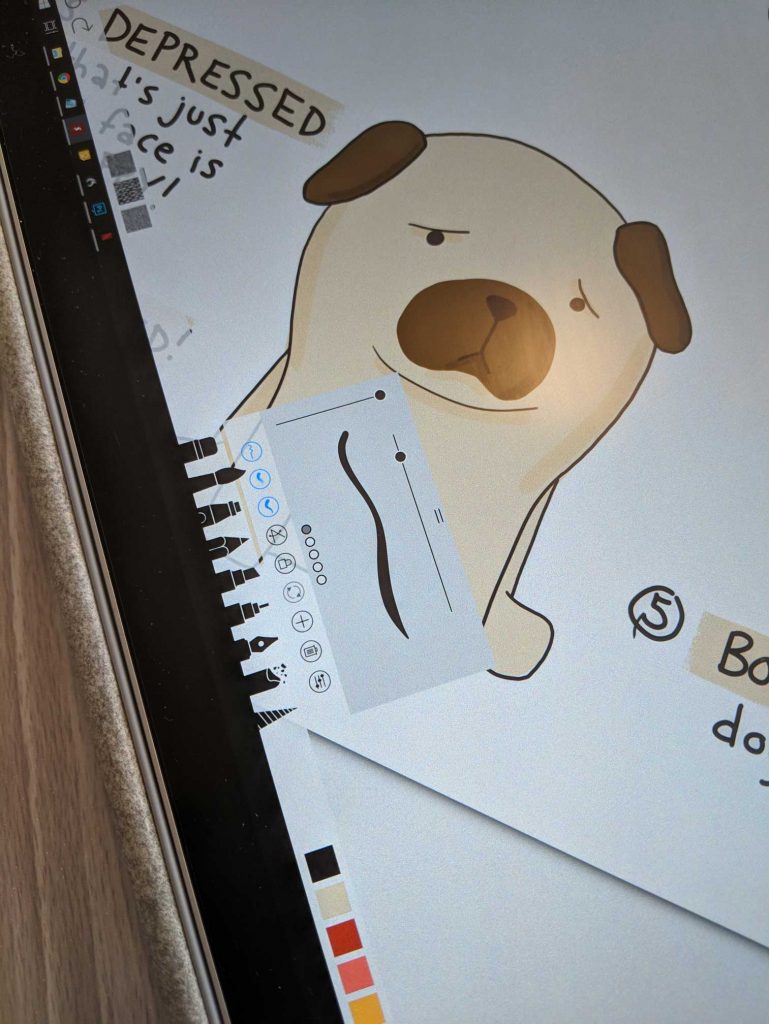
4. Try New Nibs to Find your Comfort Zone
Windows has released a package of Surface Pro Pen Tips in various sizes and levels of hardness. They're easy to swap out using the special tweezers that come with the tips, and experimenting can help you find a nib that creates a drag and line most similar to the type of pen you like to use when drawing on paper. The assorted-pack include pen tips that feel like ballpoint, hard nib pencil, and fine point Sharpie Pen, but I'm still waiting for a softer felt-tip feel nib.

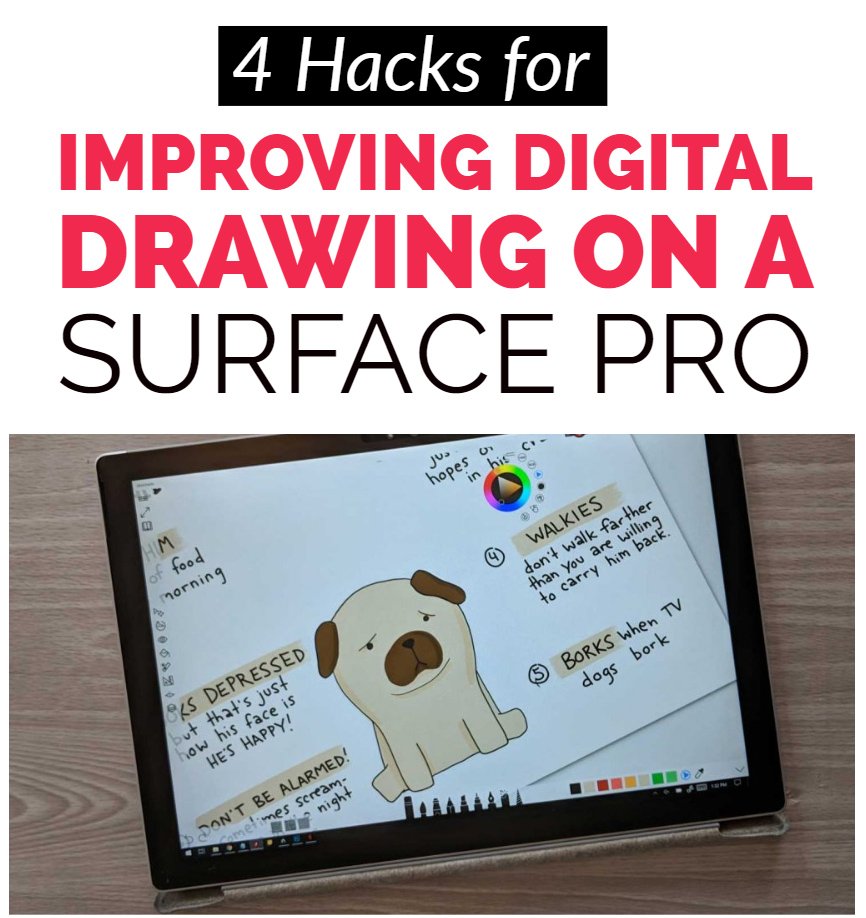
Backing Up Digital Art on the Surface Pro and iPad
Thankfully, I've not experienced a crash on the Surface Pro that required restocking from a backup, although the free windows-based software Duplicati should take care of restoring art to Sketchable's storage.
Unfortunately, right in the middle of Coronavirus quarantine my iPad Pro did crash- waking me up in the wee hours one morning with a flashing apple icon signaling it was in a crash-restart-crash cycle. During my panicked attempt to restore, I had to do a complete reset and restore, and during the restore there was some doubt- even on the part of the Apple tech that helped me- that my priceless Procreate drawings would restore at all.
Good news: they did restore, but there's a trick, and not knowing the trick can result in procreate art lost during a reset. So even though it's a bit off topic for this post, I wanted to add this Procreate restore information to this post for folks who might find it while searching for solutions to the very same problem:
After resetting my iPad I followed instructions from Apple to restore my latest backup from iCloud. While restoring, my Procreate app got stuck for hours at 60% – even after the iPad seemed to be fully finished with the restore. I called Apple and got escalated up to a support agent who was helpful. She gave me a tip to figure out whether the restore is literally stuck or still working: Go to iPad Settings, then click your name at the top left, then click "iCloud", then down to "iCloud backup." Clicking iCloud backup will take you to a screen with a simple on-off toggle for iCloud backups.
However, if you wait on this toggle screen about 10-15 seconds, a current backup status will appear underneath the toggle, showing whether the app is still currently transferring data in the process of finishing the restore, and if so how much data is left to transfer.
If you see a number showing data left to transfer that's a good sign! That screen won't actively update as data transfers, but if you check it again 10-15 minutes later and the amount of data left to transfer changes, you are on the road to full Procreate recovery. Put your iPad near your router (for faster transfer) and leave it.
My restore took 14 hours for all the data from my large, layered art to transfer. The iPad was on and showing Procreate as "60% installed" for most of that time. As soon as the data left to transfer dropped to 0, Procreate immediately went from 60% to 100% restored, and was ready to use 2-3 minutes later.
Is An Ipad Good For Drawing
Source: https://www.hawk-hill.com/digital-art-surface-ipad-compare/
Posted by: holcombwhopribed.blogspot.com

0 Response to "Is An Ipad Good For Drawing"
Post a Comment